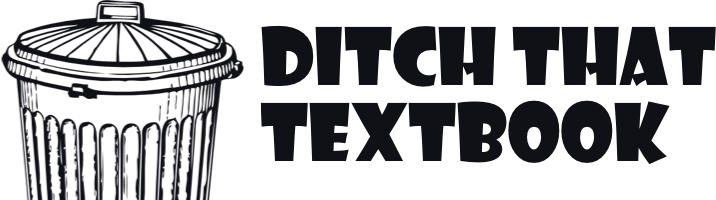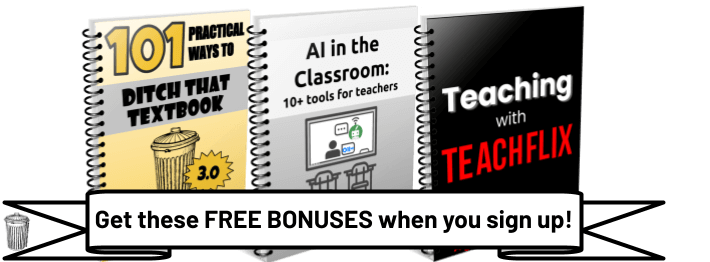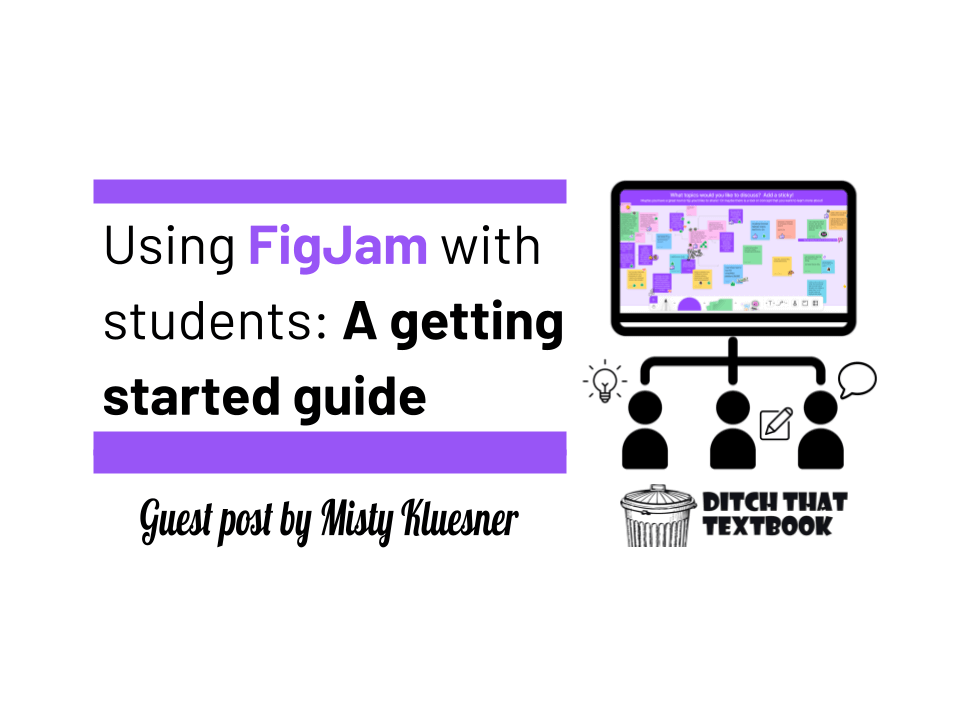
If you have read recent posts here on the Ditch That Textbook blog, on social media, or if you have seen the announcement about Jamboard heading to the Google graveyard then you have probably heard the news.
There is a new “it” tool in the edtech world.
It's called FigJam.
FigJam is the collaborative tool to use with your students, your PLCs, your adjunct teams … you get the point. Imagine an infinite digital whiteboard + Google Jamboard (RIP) + Padlet + Apple Freeform, then add in some stickers, widgets, and a few more bells and whistles.
That’s FigJam. And the best part? It’s FREE for all education accounts! Go to figma.com/education, verify your edu email, and you’re in!
(P.S. Figma for Edu is COPPA and FERPA compliant and connects with Google accounts, so getting your students in is easy-peasy!)
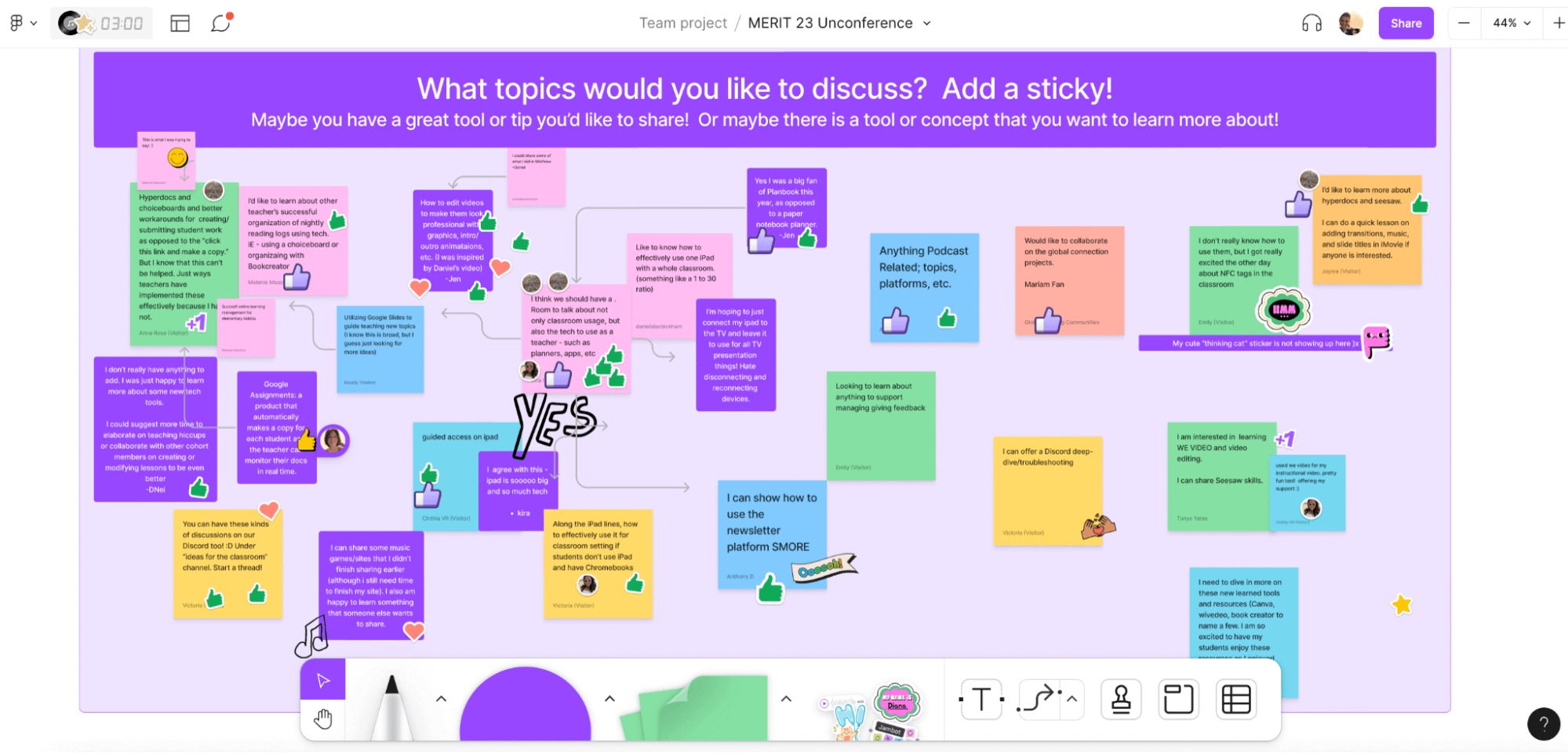
You might already know the basics of FigJam. (If not head over to this post then come on back here.)
There really is SO much more to share though! So let's dive into some exciting parts of FigJam, real-world classroom examples and tips for using FigJam with students.
The Figma Community
Figma has a fabulous community of creators who love to share. The Figma Community page is full of templates ready to adapt and use with your learners, from community building activities to planning out research projects. When searching for templates, use the hashtag #k12 in the search bar, as professional designers use this community hub as well.
How I use FigJam in the classroom
The more I play with FigJam, the more I find it useful in pretty much every part of teaching, from planning, to community building, to having students share their thinking.
1. Planning
If you are like me, you have yet to find an actual planner (physical or digital) that meets the specific needs of your schedule, content, and thought process. With FigJam, I created my own planner that also makes it easy for me to make notes on how the lesson went for future iterations and share it with peers when we are collaborating on units. You can get my template here and mix it up to make it your own.
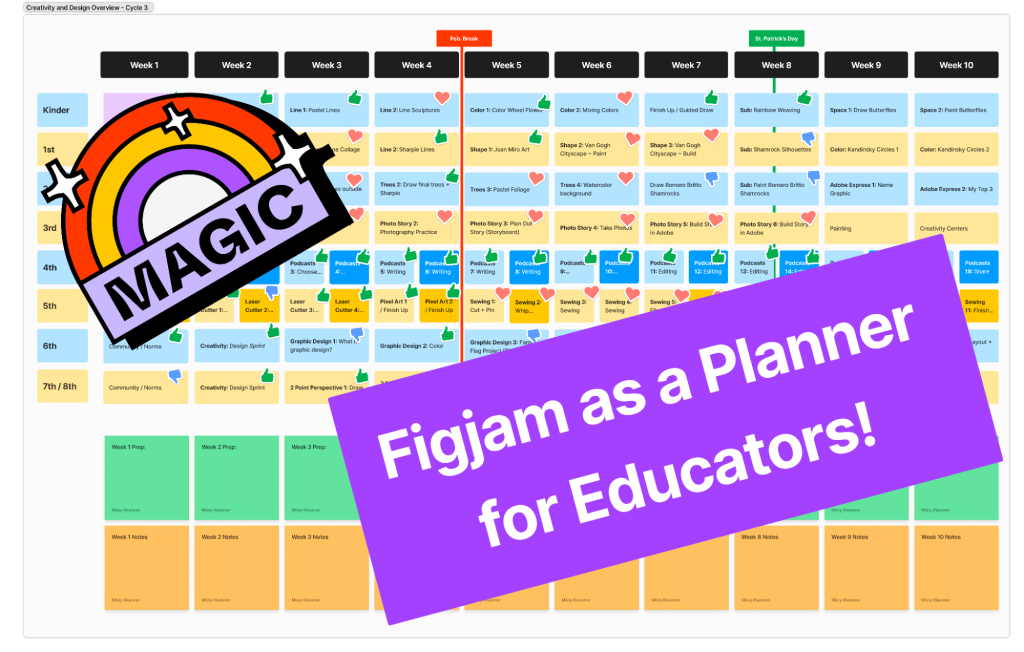
2. Seating Charts
As an elective teacher, I see over 15 different classes a week! Keeping track of who sat where, who to separate from who, etc. is always a headache. And then remaking them before the groups became stagnant became a chore. With FigJam, I can make tiles for each name, color code them based on specific student needs, and easily move them around. Figma has a Seating Chart Maker template to help you get started.
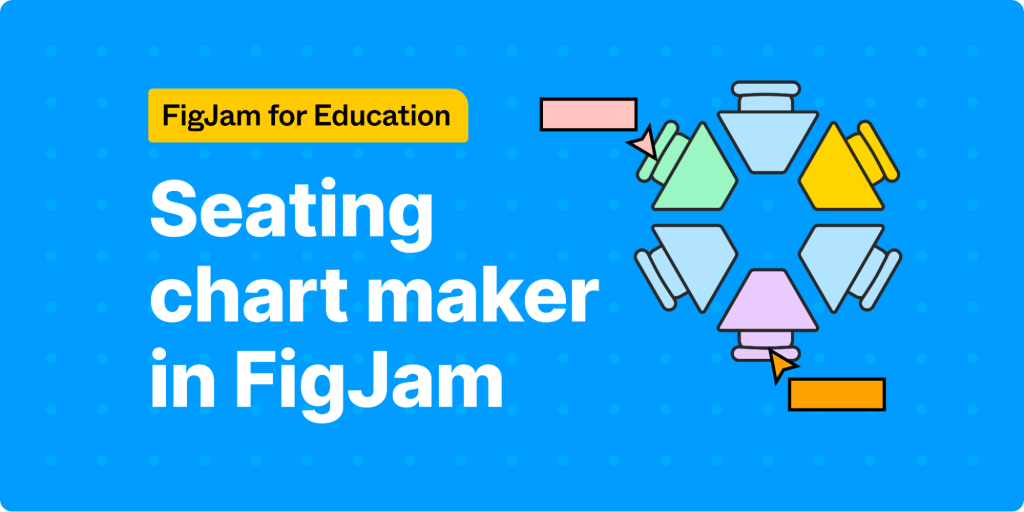
3. Project Management
When it comes to managing projects, keeping things organized, and delegating tasks, I am a sticky note queen. But the problem with sticky notes is that they don’t travel well and they get lost easily. With FigJam, I can create shared boards with my team, collaborate on tasks, and never lose any of my precious notes! Figma has many different project management templates to check out.
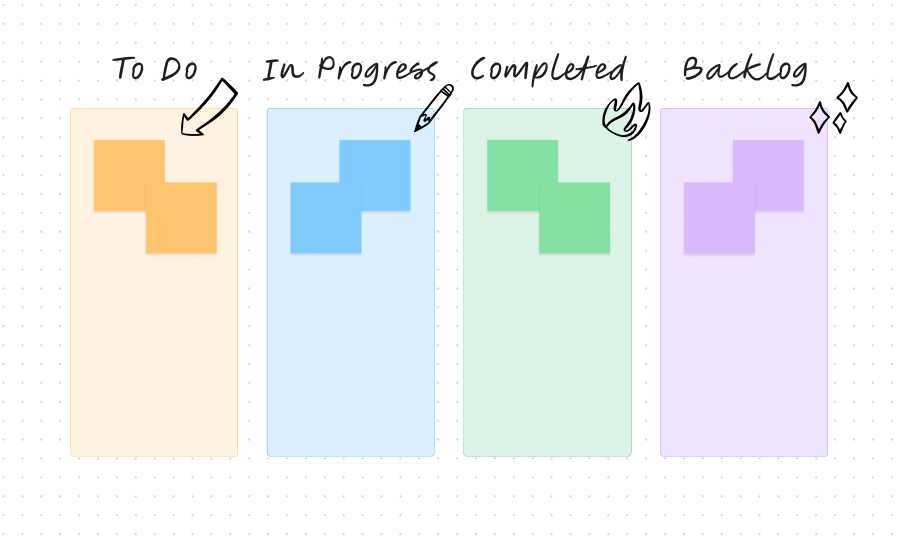
4. Community Building
The versatility of FigJam makes it a fabulous community building tool. I especially love incorporating the different widgets to add some fun to my templates (my personal favorites are the photo booth and the voice recorder tool). I’ve had my learners share how to pronounce their name, design a creativity card, play One’s Gotta Go, make vision boards, and even play a virtual round of Tic-Tac-Toe and Rock-Paper-Scissors (more widgets!) - all in FigJam!
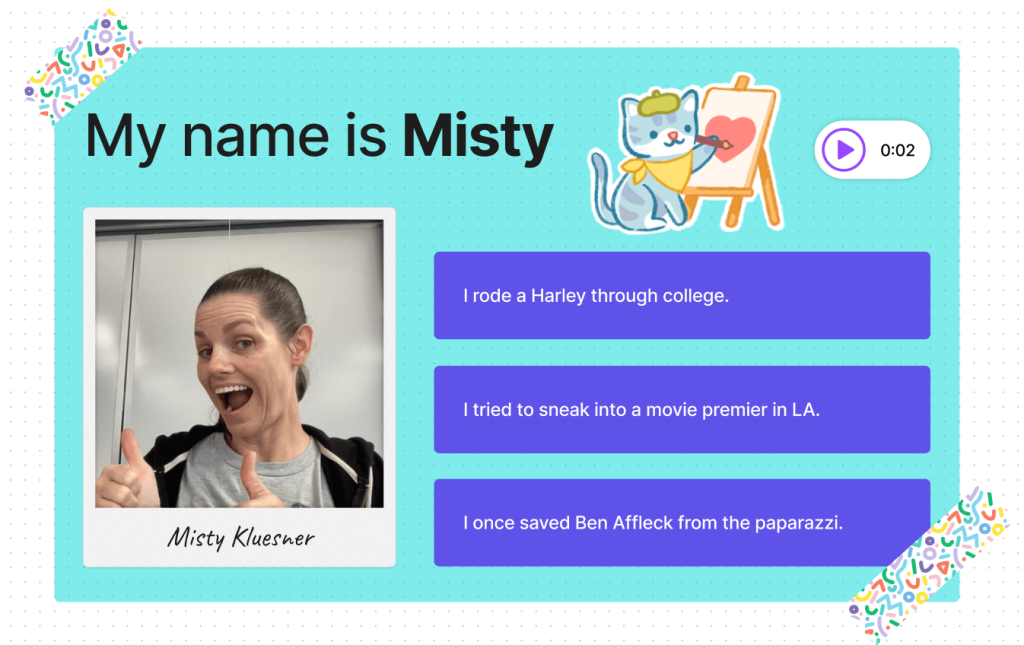
5. Writing
Whenever I have my students plan out their writing, I have them start with sticky notes. This makes it easier to rearrange, edit, and add details without destroying their eraser. Now I have them use FigJam so I can view their work and they can easily collaborate with others (even if they aren’t in the same room). Again, there are lots of great templates for this in the Figma Community.
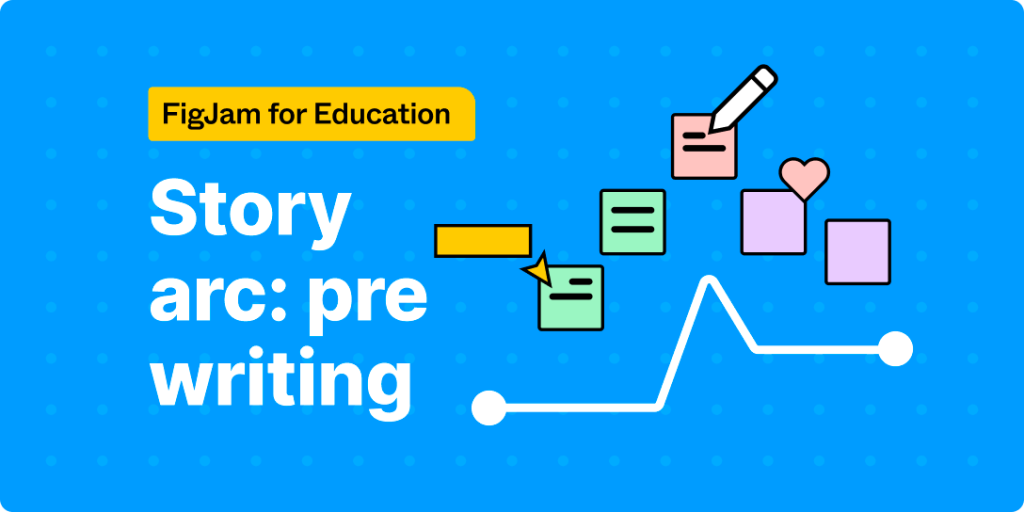
6. HyperDocs
Did you know you can embed links, images, and videos into a FigJam? This makes it a great tool for creating and sharing HyperDocs with students. Plus you can take advantage of the fun tools like stickers and widgets to add a new level of interactivity for your students!
Idea: Use FigJam to create an Explore-Explain-Apply HyperDoc lesson!
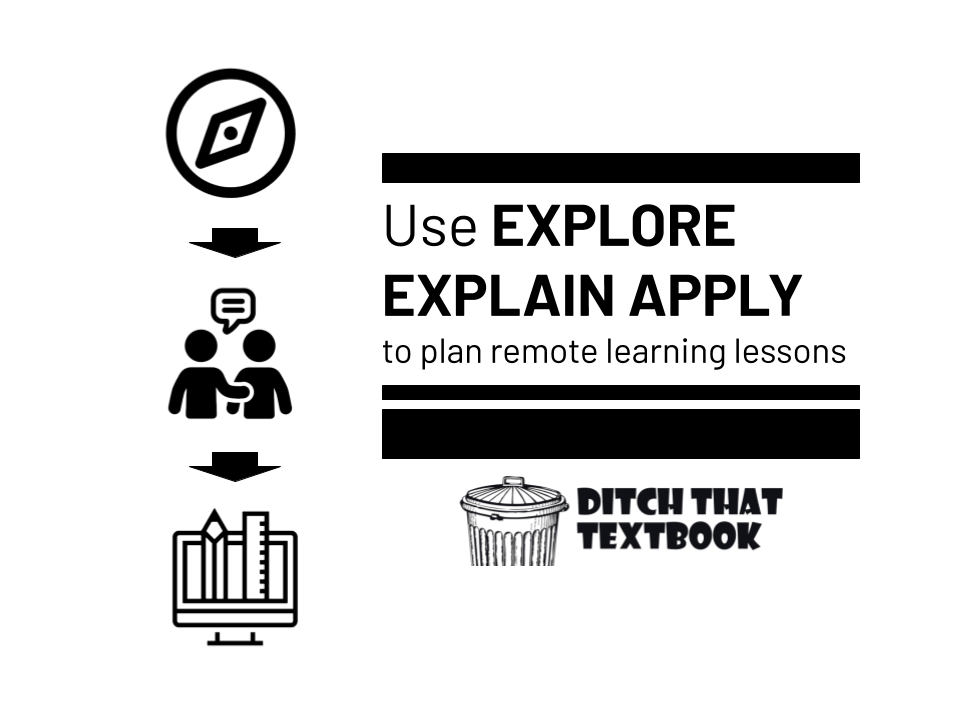
Suggestions when using FigJam with students
Set ground rules - especially if you will have multiple students on the same FigJam. Some that I’ve used include: Respect one another’s work space; No deleting or editing anything that isn’t yours (unless you have permission); Stay school appropriate; and Stay on task. (Perk to FigJam: you can see where each student’s cursor is on the board, which makes management much easier.)
When you first introduce students to FigJam, just let them play. Give them some sandbox time to play with all the washi tape, try out the widgets, and use all the stickers.
Teach your students the undo shortcut (control/command + Z) - it will save everyone from yelling and tears, I promise.
If you will have several students working on the same FigJam, but on different tasks, be sure to include plenty of space between each of their work areas so that they don’t accidentally edit a peer’s work. I also tell my students to zoom in on their FigJam screen so that they can only see their work area (this helps minimize distractions too).
Use the lock feature (right click on anything you place on the FigJam board) to keep students from accidentally moving things around. And if you don’t want them to be distracted by different parts of the FigJam, you can put unused items in a section and “hide” that section. (Note: students can “unhide” it, but this usually helps them understand that the area is off limits at the moment).
If you are having students use a template on FigJam, I highly recommend turning it into an image first. Otherwise, they tend to move things around and delete items on accident. You can turn anything on the FigJam into a PNG file by right clicking it, selecting “Copy as PNG”, and then pasting the image file (control/command + V) on the FigJam.