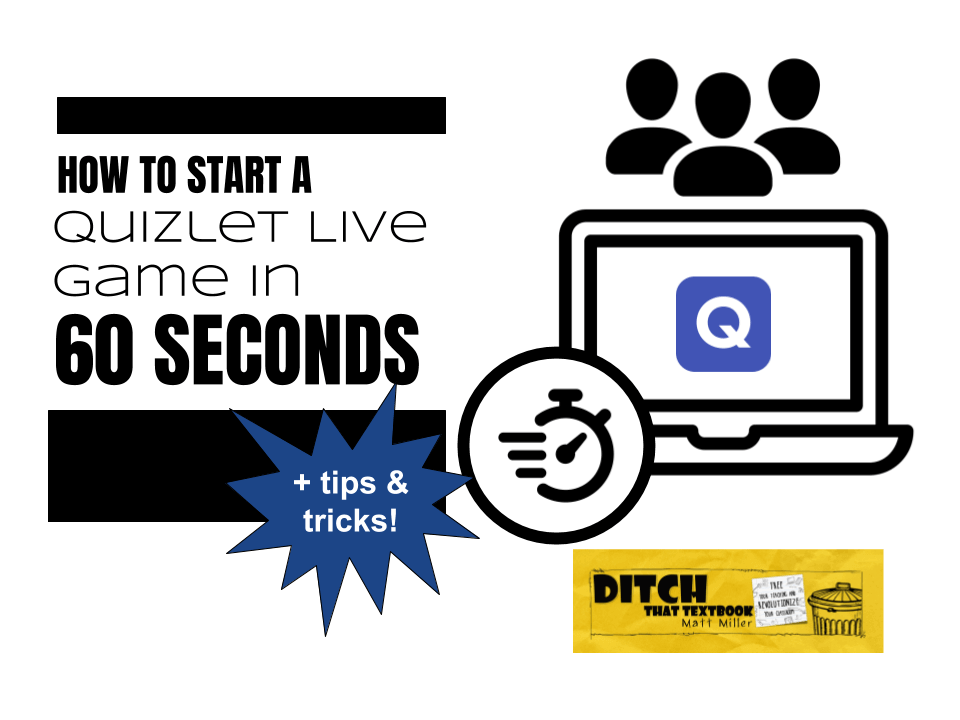
Quizlet Live is a fun, collaborative review game. Learn how to start one quickly -- and use it effectively!
Quizlet Live is a collaborative, high-energy review game. It’s based on Quizlet, the online flashcards platform that’s been around for years. Students are sorted into groups and work together to answer all 12 questions correctly in a row to win.
If we’re not careful, review can be a drag.
At worst, it’s a repetition of ineffective teaching in hopes that something will be different the second time around.
At its best, though, review can be energizing. It can be fun.
Quizlet Live can create that electric atmosphere.
- It gets students the valuable repetitions they need to remember key content — the kind that will enable them to do bigger and deeper things later.
- It’s easy on you as the teacher. You can start a game in a matter of seconds.
- Plus, you can get unique games every time. A set as small as 20 flashcards can yield more than 125,000 12-card combinations needed for a Quizlet Live game.
How Quizlet Live works
Quizlet Live works from Quizlet flashcard sets. You can create flashcard sets and run Quizlet Live games with a free account at quizlet.com.
(Note: You don’t need a paid account to do anything in this post — even if the sign-up process leads you to think you might.)
Follow these steps and then check out the tips and tricks below!
Step 1: Pick a flashcard set
There are a couple ways to get started playing Quizlet Live:
- Create your own flashcard set for your students (or let students create them). When you log in to Quizlet (quizlet.com), click the “Create” button at the top and make a flashcard set.
- Find an existing Quizlet flashcard set and play the game using it.
Note: You need at least six flashcards in a flashcard set to play a Quizlet Live game with it.
TIP: The second option — find an existing set — prompted the “in 60 seconds” title of this post.
When I need to find a set of existing flashcards quickly, here’s what I do:
- Use a search engine.
- Type “quizlet” and what you’re looking for.
- Click to open that flashcard set.
- Look through it to make sure the terms and definitions are what you want.
And in less than 60 seconds, you’re ready to start your Quizlet Live game — no prep time needed.
Step 2: Load up the game
Once you’ve picked your Quizlet Live flashcard set, it’s time to launch your game.
- Make sure you’re logged in to Quizlet.
- Click the “Live” button to launch the game.
On the next screen, you choose whether to display the definition and have students choose the term (free) or display the term and have students choose the definition (paid).
Click the “create game” button to get started.
Step 3: Students join the game
When the page loads to have students join the game, display that page to students on a projector or large screen.
- Students use their devices to navigate to www.quizlet.live (yes, that’s a real web address) and enter the code.
- If they’re using smartphones or mobile devices and have the Quizlet app, they can scan a QR code to join.
- You need at least four students (two groups of two) to play Quizlet Live.
- Student names appear below the code as they join the game. (And yes, you can click a student’s name to remove him/her from the game.)
- TIP: You’ll notice there’s music playing. If you need to turn it off, use the “Options” button in the bottom left to turn it off.
As soon as everyone has joined the game, click the button below the code to assign students to their groups.
Step 4: Assemble the groups
Once you click the button to create teams, students need to find their partners.
- Students are assigned groups of two, three or four players.
- Each group is given a mascot (an animal like a sea turtle, giraffe, etc.). Students can use their mascots to find others in their groups.
- Unless you’re playing an alternate variety of Quizlet Live (we’ll get to those shortly), have team members sit together.
- Note: Before students find their partners, you can click the “Shuffle Teams” button to create new teams. This is helpful if a combination of certain players will cause a distraction or be an unfair advantage to other teams.
If any of the students’ devices go offline, Quizlet will notify you of that when it’s time to start the game. You have two options:
- Re-assign teams with the offline players removed
- Proceed without the players who have gone offline (or get them back online)
If a team proceeds without one of its players, it’ll be impossible for that team to win. (Which is no fun for that team, but sometimes that’s a better option than taking the time to re-assign a large class.)
Step 5: Play the game!
When the game starts, each student will have a few of the team’s terms on his/her device. The team works together to answer questions correctly.
The team strings together consecutive correct answers. perfectreplica If a team answers all 12 questions correctly (eight if groups of two) in a row — and does it before any other team — that team wins.
If a team gets a question wrong, its consecutive answer streak is broken and they have to start over.
Step 6: Choose what to do next after a game
After the game is over, you can …
- Review terms and definitions with students by flipping through them
- Discuss common mistakes (as displayed on the screen)
- Exit the game (if you’re done playing)
- Play again (if you want to generate a new game)
If you click “Play again”, you can always click “Shuffle Teams” to create new teams and start with a new set of flashcards.
Quizlet Live tips and tricks
Want to make the most of your Quizlet Live time? Here are some tips and tricks …
- Reshuffle teams every game — or every few games. Do what’s best for you, but reshuffling teams every so often has advantages. It creates a change of scenery and creates physical movement, which can have great benefits. Changing every three games or so can be efficient: you’ll maximize number of questions answered in a class AND mix things up every so often.
- Keep a running cumulative score of wins. If your students like a good competition, this can create an extra layer of motivation. When a team wins, the members of that team write their names on the board and give themselves a point. When a student is on a winning team for a second time, he/she adds a point to his/her cumulative total. The student with the most points at the end wins.
- Give feedback immediately after a game. Quizlet Live does a great job of showing us students’ wrong answers for each question. Use this to give specific feedback immediately after a game is over. Research tells us that immediate feedback is the most effective — and that your brain is primed for it immediately after answering questions.
- Don’t just review terms for tomorrow’s test. Cognitive science tells us that spaced practice — practicing a little at a time over a long period of time — is effective. A little practice each day can be more beneficial than an occasional binge review.
- Mix up the questions that you ask. This is another cognitive science gem. It’s called interleaving. Mixing in multiple types of ideas in a single study session — and in different orders — is more effective than sticking to the same kind of idea all at once. Instead of doing a set of one type of question and then a set of another, mix them together. Quizlet lets you combine multiple sets to make this easier.
- Try some new gameplay options to keep students engaged. Play Quizlet Live in a relay. Or play a Quizlet Live tag team game. Or play “Quizlet Cacophony.” They’re all new, different ways to play the same game as outlined by Patrick McMillan in this guest blog post. Learn a new gameplay format and surprise your students!
Enroll in the Game Show Classroom online course!
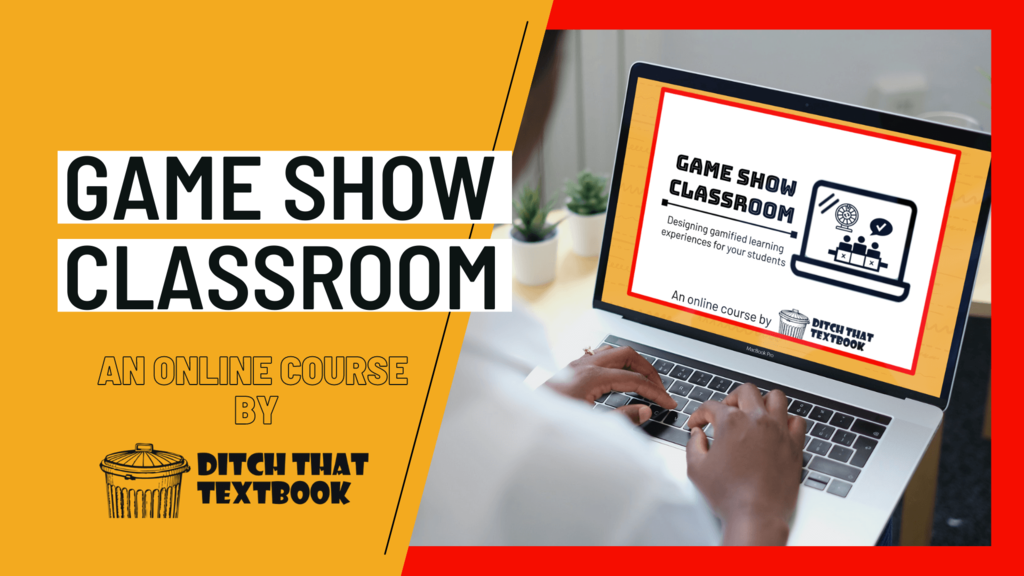
What you'll get...
🛠 Tools to make review and practice more like a game
💡 Ideas for turning the classroom into a game
🎨 Design tips
🧩 Inspiration to build your own games
For notifications of new Ditch That Textbook content and helpful links:
Are you looking for quality, meaningful professional learning that both equips and inspires teachers?
Matt provides in-person and virtual keynotes, workshops and breakout sessions that equip, inspire and encourage teachers to create change in their classrooms. Teachers leave with loads of resources. They participate. They laugh. They see tech use and teaching in a new light. Click the link below to contact us and learn how you can bring Matt to your school or district!
Is Matt presenting near you soon? Check out his upcoming live events!
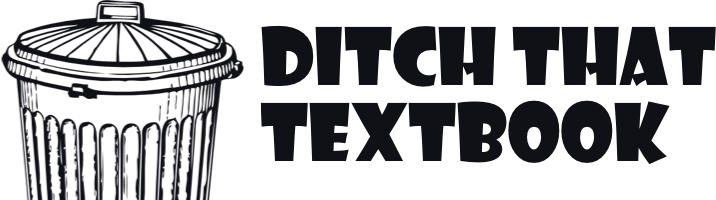
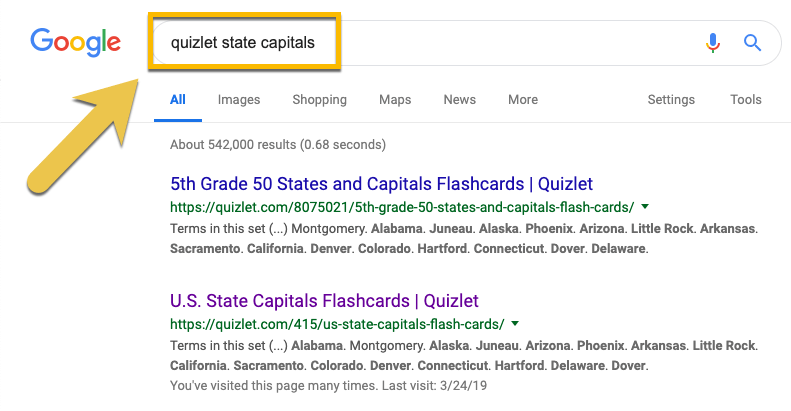
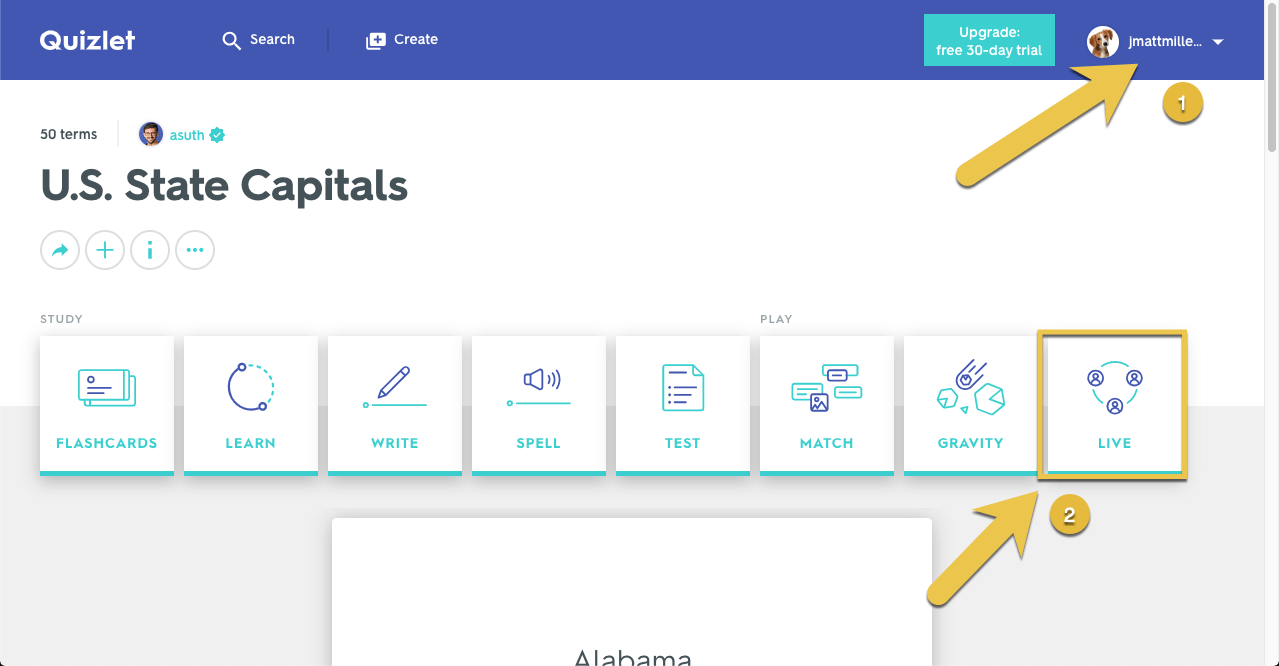
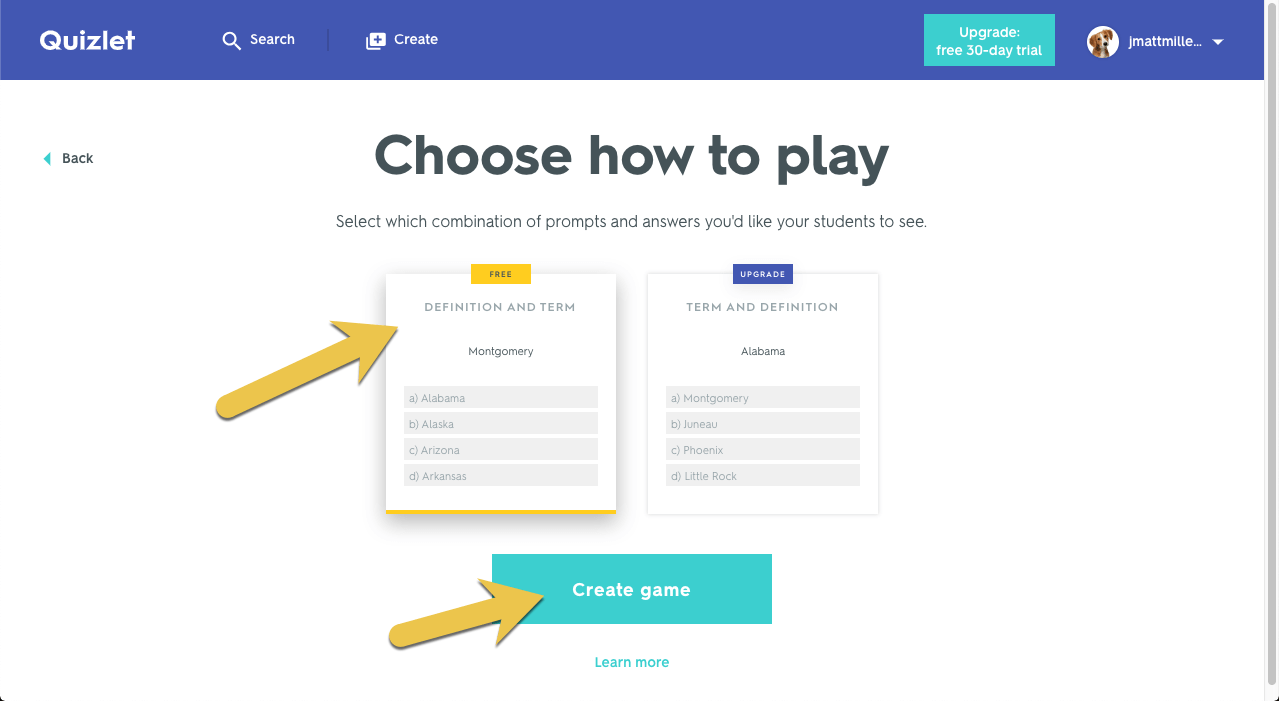
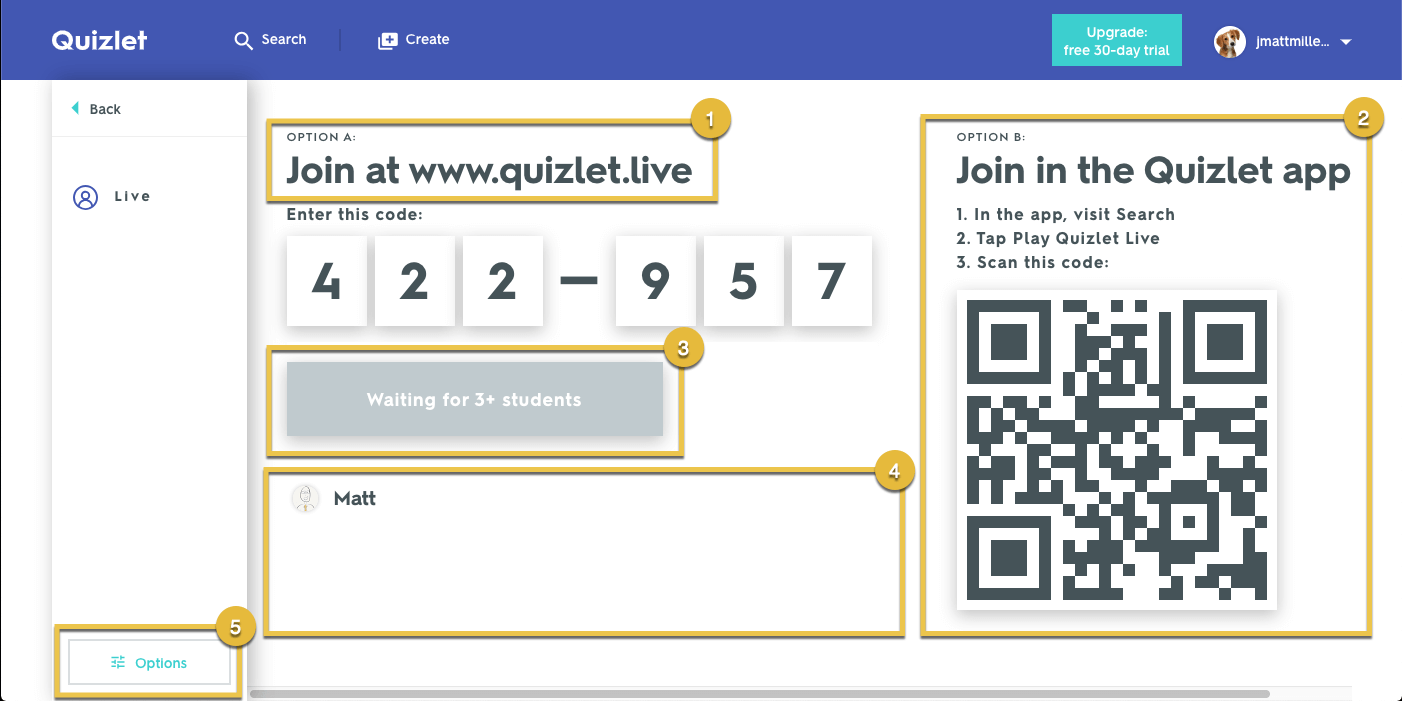
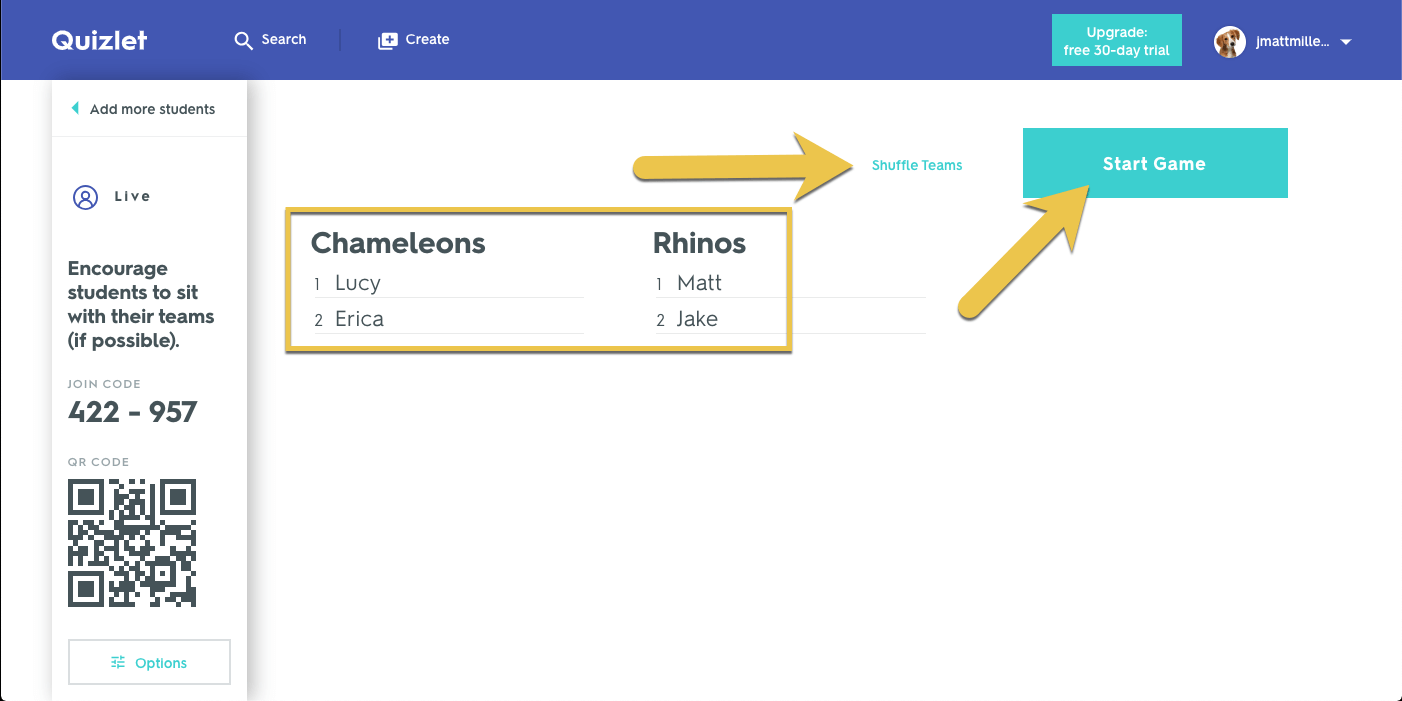
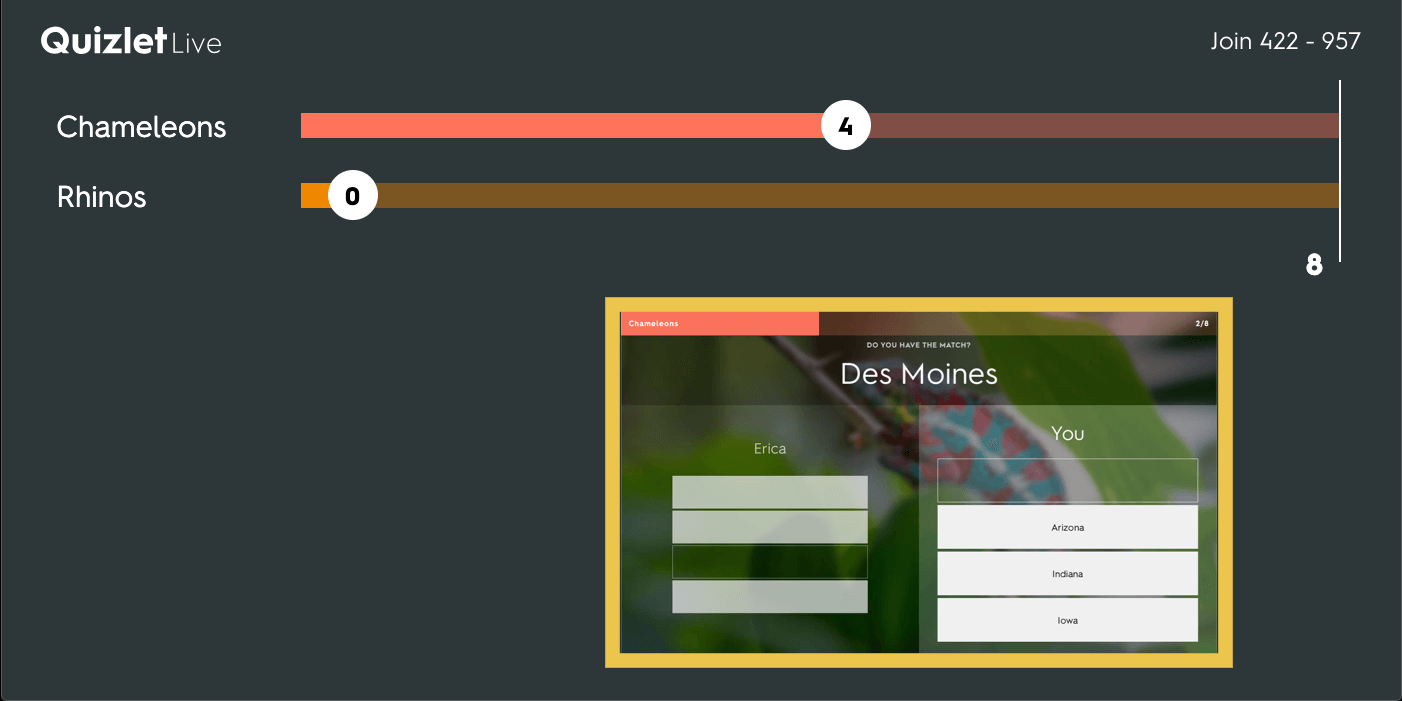

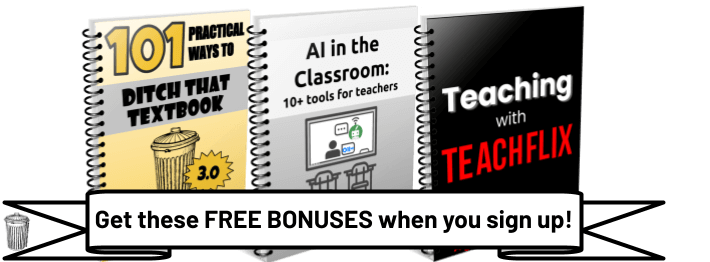
great tast site cool vlog
cool site nice wrok
An HD stream APK is an application package file that can be installed on Android devices to stream high-quality video content. These apps provide access to movies, TV shows, and other video content for free, without the need for a subscription to a streaming service. They work by scouring the internet for links to video content and aggregating them in one place.
watch live ipl by using the thoptv apk
Sportzfy tv is a mobile application that allows users to watch live sports events, such as cricket, football, basketball, tennis, and more, from different parts of the world. The app offers a variety of channels in different languages, including English, Hindi, Spanish, and more.
Stream India APK is a mobile application that allows users to watch live TV channels, movies, and TV shows from India and other countries. The app offers a variety of channels in different languages, including Hindi, Tamil, Telugu, Bengali, and more.
HD Streamz is a streaming app that allows users to watch live TV and listen to radio stations from around the world. The app offers a wide range of channels in various languages, including English, Spanish, French, and more. It has a user-friendly interface that makes it easy to browse and find channels to watch. HD Streamz also supports Chromecast, so users can cast their favorite channels to their TV. The app is available for download on Android devices through the Google Play Store. Overall, HD Streamz is a great option for those who want to watch live TV and listen to radio stations from the comfort of their own devices.
Read how to start game in 60 seconds
High five
hi!
[…] Read: How to start a Quizlet Live game in 60 seconds + tips and tricks […]